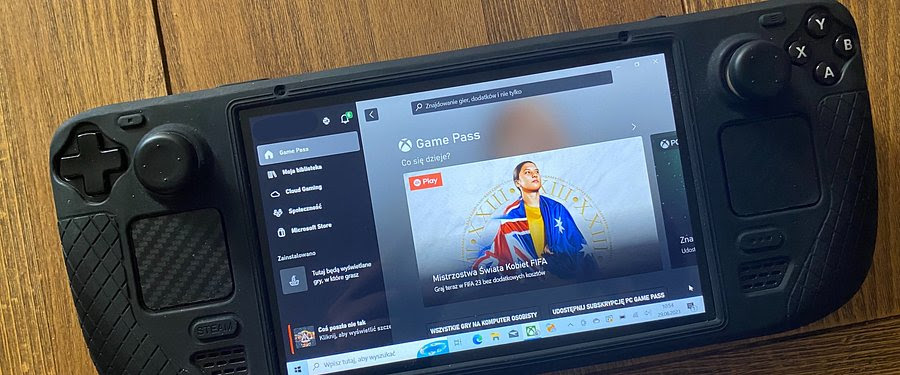Lansarea Steam Deck a transformat imaginea de ansamblu a jocurilor portabile. În sfârșit, pasionații de jocuri din mers (sau din pat) au primit un dispozitiv cu putere suficientă pentru a experimenta cele mai recente titluri fără compromisuri tehnice. Deși SteamOS permite rularea jocurilor în afara magazinului Valve original (de exemplu, prin aplicația Lutris), îți recomandăm să iei în considerare instalarea Windows pe un card SD rapid.
Prima întrebare la care mă gândesc este „de ce să mă deranjez?” Biblioteca Steam este extinsă și poți găsi aproape toate jocurile acolo. „Aproape” este cuvântul cheie aici. Este posibil să deținem un joc dintr-un magazin diferit (cum ar fi GOG sau Epic Games Store), iar lansarea acestuia prin aplicațiile SteamOS create în acest scop nu are întotdeauna succes. Un exemplu perfect este Heroes of Might and Magic 3 de la GOG, considerat a fi cea mai bună ediție, deoarece include add-on-uri indisponibile pe Steam. Rularea acestuia prin Lutris a fost posibilă, dar actualizările ulterioare pentru Deck au provocat probleme.
Există și problema jocurilor disponibile prin abonamentul PC Game Pass. Microsoft, în ceea ce privește Steam Deck, sugerează jocurile în cloud, ceea ce este convenabil, dar oferă acces doar la versiunile pentru consolă ale jocurilor, necesită o conexiune la internet stabilă și nu oferă toate titlurile ca parte a abonamentului. Într-o astfel de situație, Windows pe Deck devine o soluție ideală.
Aproape de perfecțiune, dar nu ideal
Sistemul Windows pe consola Valve are dezavantajele sale. Sistemul este mai solicitant în ceea ce privește hardware-ul în comparație cu SteamOS, așa că același joc care rulează „normal” are performanțe mai bune decât atunci când folosești Windows. Consumul de baterie este, de asemenea, semnificativ, ceea ce duce la sesiuni de joc mai scurte. Cu toate acestea, pentru cei care nu doresc să plătească din nou pentru același titlu sau care doresc să joace jocuri care nu sunt disponibile în magazinul Valve, acesta rămâne cea mai bună opțiune.
Procesul de instalare în sine nu este complicat, dar necesită timp, așa că merită să pierzi puțin timp pentru a te putea bucura de toate capabilitățile Windows.
De ce ai nevoie?
Pentru a păstra intactă stocarea internă a Steam Deck-ului, va fi necesar un card microSD cu specificații corespunzătoare. Cardul Samsung Pro Plus de 256 GB sau 512 GB cu o viteză de scriere de 130 MB/s și viteză de citire de 180 MB/s este soluția ideală pentru această sarcină. Cardurile sunt livrate împreună cu un cititor, care permite o conectare ușoară la un computer (primii pași necesită folosirea unui PC Windows pentru pregătire).
Windows pe un card microSD – pas cu pas:
1. Descarcă programul de instalare Windows de pe site-ul web Microsoft (Windows 10 funcționează mai bine decât 11) pe computer și rulează-l.
2. În opțiunile de instalare, selectează opțiunea „Create ISO” (Creează ISO).
3. Introdu cardul microSD în cititor și conectează-l la computer.
4. Lansează Rufus, selectează opțiunea de a recunoaște hard disk-urile externe (datorită performanței excelente, cardul Samsung poate fi detectat de program ca un disc extern mai degrabă decât ca memorie flash), apoi alege cardul și fișierul ISO creat. Selectează opțiunea „Windows to go”. Dă clic pe „Start” („Pornire”).
5. Savurează niște cafea sau ceai, aceasta este cea mai lungă parte a întregului proces.
6. Creează un folder dedicat pe cardul SD unde vei încărca driver-ele recomandate de Valve și software-ul controler-ului (SWICD).
7. Introdu cardul pregătit în Steam Deck.
8. Ține apăsat butonul de reducere a volumului și pornește Deck-ul, continuând să ții apăsat butonul de volum până când vei vedea un ecran cu opțiuni de pornire.
9. Alege cardul SD ca opțiune de pornire.
10. După un timp, configurarea Windows va începe. Folosește Steam Deck ca pe o tabletă și nu te conecta încă la internet.
11. După ce Windows pornește, apasă lung pe desktop, selectează opțiunile de afișare, apoi schimbă orientarea la orizontală.
12. Extrage toate fișierele comprimate de la pasul 6 și instalează-le.
13. Resetează consola.
14. Ești gata să te conectezi la rețea și să instalezi jocuri. De asemenea, poți folosi Steam Deck ca tabletă cu Windows. Înainte de a lansa un joc, pornește Steam sau SWICD.